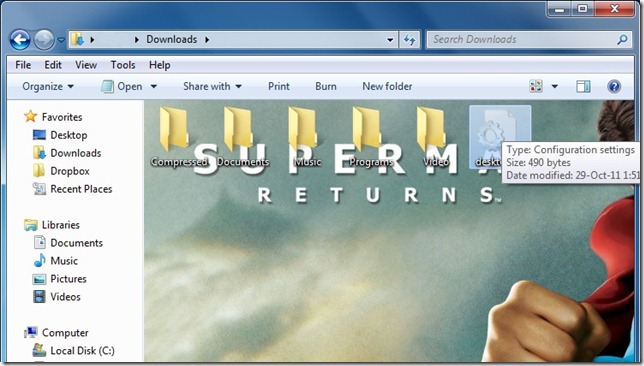 |
| Folder Background |
Don’t like to read? Watch this video to change folder background.
Didn’t get a clear idea? Read the tutorial.
The following tutorial will show how to set an image as the background in a folder. This tutorial is divided into two CASEs according two different conditions.
CASE 1: Creating a desktop.ini file:
1. Go to the folder which background image will be changed.
2. Create a new text file and open to edit it.
3. Copy following two lines and paste them to the text file.
2. Create a new text file and open to edit it.
3. Copy following two lines and paste them to the text file.
[AveFolder]
IconArea_Image="C:\Users\user_name\my pictures\image.jpg"
4. If you want a shadow effect for text give ShadowedText=1 and for applying same image to all sub directories give Recursive=1 like this.
[AveFolder]
IconArea_Image="C:\Users\user_name\my pictures\image.jpg"
ShadowedText=1
Recursive=1
 |
| ShadowText & Recursive |
5. After creating, save the text file then rename it to desktop.ini and restart your PC.
The “IconArea_Image=” (CASE: 1 step 3) describes the source path of the background-Image. You should not select an image source path from removal disk. If you are setting up the image of your removal drive then your background-image source should describe a path of that drive.
Sometimes a message could come showing replacement of desktop.ini file. That means your working folder already has same file. It is better to cancel the replacement of this file and follow the CASE: 2.
CASE 2: Editing desktop.ini: 1. Go to Folder Option from Control panel or from explorer’s menu bar>folder option.
 |
| Folder Option from Control Panel |
 |
| Folder option from Explorer menu bar |
2. Select view tab and scroll down to find out hide protected operating system file and uncheck it. It is important to mark Show hidden files, folders and drives first from this view tab.
 |
| Folder Option>View tab |
3. Find out the desktop.ini in the current directory and open it with a text editor, like: notepad.
 |
| Hidden desktop.ini |
4. Paste the lines described in CASE: 1 step: 3, just after the [.ShellClassInfo]’s description lines.
 |
| [.ShellClassInfo] & [AveFolder] |
5. Save and exit from desktop.ini
6. Restart your PC to take an effect on OS.
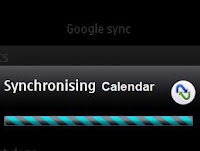

.jpg)

THAT'S AMAZING
ReplyDeleteI LIKE UR WORK ...........
Thanks!
DeleteThanks!!
ReplyDeleteThat was helpful..
ReplyDeleteThanks a lot!!
did not work
ReplyDeleteYou can try it again reading the post carefully. If you are not done then follow THIS POST where we did the same job using software.
DeleteThanks!
its not working i have followed all procedure you have expalined
ReplyDeleteAs this post is totally depend on the code lines and .ini files, mistake is a simple matter here. So I recommend to read the above procedure carefully.
DeleteThis post will help you to easily complete the task Change folder or drive background and icon in windows (using software).
Thank you.
it's not working
ReplyDeletewhat's your sysrem fill name ?
is it win7 Ultimet or other
thanks
The OS was Windows 7 Ultimate.
DeleteI'll like to recommend you to follow the link to Change folder or drive background and icon in Windows (Using software). Hope this will work for you.
Thanks.
thanks
Deletebut i need to know becuse i'll make a program to change folder background in win7
but ther are some missing files i need them to comlete my work
thanks agein
i m using window 7 home premium and i m unable to change background image in drives so plz help me.......................
ReplyDeleteSorry for that. Most of the time Windows 7 Home Premium does not allow this modification.
DeleteBut this post may help you Change folder or drive background and icon in windows (using software).
Thanks.
How this z work in windows xp..???
ReplyDeletetell me...
am waiting for your response...!!
wonderfull code bro
ReplyDelete=w=b
i wan to change the folder picture in on of my Dropbox projects, how can i do that?
ReplyDeleteYaar Sharif, why are you misleading people unnecessarily? As per Microsoft documentation, there is NOT AveFolder option supported in Desktop.ini files! For the AveFolder option to work, you ABSOLUTELY DO NEED extra software installed. It's a program called Vista Folder Background by a guy named Andreas Verhoeven. Get it? Andreas Verhoeven = Ave. That's why his site is called Ave's Apps, and why his software requires a string named AveFolder to work.
ReplyDeleteVista Folder Background can be downloaded from http://www.aveapps.com/folderbg.html and I can GUARANTEE that you have installed this program on your PC, which is why the AveFolder string works for you in Desktop.ini files.
Please edit your article and stop trying to fool people. Also, as per my extensive testing this app is meant for Vista and can cause instability in Windows 7, so use it at your own risk.
Small typo in post above: It should read "there is *NO* AveFolder option supported in Desktop.ini files".
ReplyDeleteHow to avoid the images from getting tiled...?
ReplyDeleteAny idea
Dear YEP,
DeleteYou have to enlarge the pixels of that image by Windows Paint or any other image editor.
That's it!
You can also try this article.
Sorry but doesn't work in Windows8 :(
ReplyDeleteCan you help me with it?
As this tweak was not for Windows 8, you may have to wait till we succesfully cover this on Win 8.
DeleteYou can also try some software to change background image or icon.
Good luck!