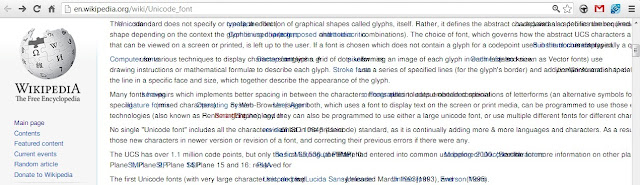 |
| Wikipedia fonts not showing properly |
- People also read: Speed up Google Chrome | Hidden Tips.
Background:
As you know, browsing a web page written in Bengali/Bangla language on Google Chrome, firstly it needs to setup a Unicode Bangla font. Conventionally, for the sen-serif font I choosed the SolemaniLipi, AdorshoLipi, Bensen, Kalpurus, Mukti (which worked better) and some others low rated fonts. After setting up them one by one, Bangla fonts are displaying nicely but the problem was on reading Wikipedia pages as this font is not compatible with this site's script. Of course, these two fonts are good and polished font. But it is not so good enough for different types of websites. Okay, I accessed my Facebook, other Bangla blog, Bangla newspaper and Wikipedia at a same time, I discovered the font is working but not showing properly on some pages. On Wikipedia, this experiment became the worst and got some issue like font size too small, square boxes, one word placed over another and so on. But it's true I need both Bengali and English fonts to and write.
If you didn't do any customization for the Font or or you did and getting some unreadable texts on web pages, then this guide is for you. In this guide we are going to solve this issue by proper customization and using updated-compatible fonts for Google chrome browser on Windows 7. So that we will be able to read the pages written with our own language and the Wikipedia.
Download and install the font:
Here we will use the Mukti Narrow font, compliant with Unicode 5, by Dr. Anirban Mitra. You can download Mukti Narrow from here or click the direct download link.Double click on the MuktiNarrow.ttf and it will display how this font looks like. In this window there is an Install button at top left side. to continue installation click on Install.
You have to be an Administrator or a user having administrative privilege to install the font. Read how to enable the administrator account in Windows 7.
Customize fonts on Google Chrome Browser :
Okay, Mukti Narrow is installed in your system.1. Click on the menu button which was known as wrench button previously and select the Settings.
 |
| Google Chrome menu/wrench button and Settings |
2. Now open the Show advance settings link and scroll down for the Web content setting.
 |
| Show advanced settings on Google Chrome |
3. There is the Customize fonts at the right side of the Web content and the Fonts and encoding window/page will popup.
 |
| Web content and Customize fonts |
 |
| Sens-serif fonts setting |
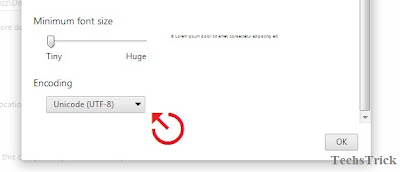 |
| Set Encoding Unicode (UTF-8) |
See, what happen? You are now able to see all letters without any problem. Because the condition was, you will be able to see the both of the fonts of web pages where some or all letters are written in your own language and the Wikipedia's letter. Enjoy reading the pages. If it helps you could then share, like, plus or tweet it to let your friend fix this error.
It is not giving the grantee that you won't face this problem ever again in future. There may still some problem somewhere for seeing the Unicode fonts. If it is, then let us know through your valuable comments below.
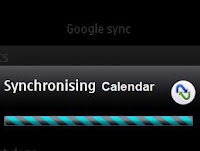


.jpg)
No comments:
Post a Comment