This post will show how we can customize our USB and make it a different from others one.
The following tutorial is divided into three parts:
-
Customize USB flash drive’s icon.
-
Changing USB flash drive’s background image.
-
Label your flash drive in own or other’s language.
- Get an icon file to the USB. Suppose the icon file name is usb.ico
- Create a new text document and write or paste the following lines
[autorun]
icon=usb.ico
- Save the new text document as autorun.inf in the USB
- Place the autorun.inf into the USB. If the autorun.inf is created into the USB then this step is not needed.
- Remove your USB safely and plug it again.
- Put an image (*.jpg *.png *.bmp etc.) file into the USB drive. Suppose the image file name is back.jpg
- Open the notepad and paste these lines.
for windows xp:
[{BE098140-A513-11D0-A3A4-00C04FD706EC}]
iconarea_image=“back.jpg”
iconarea_text=”0xFFFFFF”
For windows 7/vista:
[AveFolder]
IconArea_Image=back.jpg
ShadowedText=1
Recursive=1
- Save the text file as desktop.ini into the USB drive.
- Refresh the window or remove the USB safely and plug it again.
Label your flash drive in own or other’s language: You can add some words as your name or other’s and want to see the words instead of a default USB label. The process will show you how doing that.
- Insert the line
label=”your-name”into the autorun.inf and follow these sub-steps to complete the task.
Already have an autorun.inf on USB:
Open the autorun.inf double clicking on it and paste the line (without quotes) “label=your-name” where “your-name” is the name given by you in your own language.
Create a new autorun.inf file:
To give a name as USB label, USB must have an autorun.inf file which will contain the label declaration. Open your notepad and type [autorun] and then type label=”your-name” where “your-name” is the name given by you in your own language. - Type your name instead of “your-name” inside the autorun.inf. Here I’ve used my name in Bengali language.
- Now save the file by going file option which is on the top left side of the notepad.
- Select save as and check the file name is autorun.inf
- Change the encoding to UNICODE. The Encoding option is located in the lower middle of save as window.
- Safely remove your USB drive and plug it again. The new given label words are shown as your USB name.

![23[1] 23[1]](https://blogger.googleusercontent.com/img/b/R29vZ2xl/AVvXsEjeNdCwU_XHyaHGXT3lOE4vqQjntGY4xCuqB2u7ZPxNOYf56bt3e1Jfe3C-yTHpUywNsqJQq4ce6StLCEg6qtiscsT4iji3AhAvL10UD1ShcMsxnM1Q4Q0KmFyAIKdRFr46In-0CgWD9Hxh/?imgmax=800)
![33[1] 33[1]](https://blogger.googleusercontent.com/img/b/R29vZ2xl/AVvXsEhHhVptvArUgs2hcOxxxi_DitckkPTWuK8t1rLr3AJ-wZsVluJMaduJBg5Pxp2fKgM0iQi5lVyQbt4dXzyd9j7wrqT_Dk7y0l-e1jc_EHgXVf90P1kXWYgqZAoXlWnJx4G_Skbro5WaHEHB/?imgmax=800)
![5[1] 5[1]](https://blogger.googleusercontent.com/img/b/R29vZ2xl/AVvXsEjKPzcoWQ3MYkI3-4QKSLCwFqx7DnFEoE6aTqLLHOhcQnYVl2R6oqXEU9B7c1ZhVwcRpxJgveAS50Bmym_FJCn2wvtOgQrVWkFRuaMuhyphenhyphenSXP5MEZsR2IPf7-jFW0MSbA0AM1exHaEo0xTwn/?imgmax=800)
![2.2[3] 2.2[3]](https://blogger.googleusercontent.com/img/b/R29vZ2xl/AVvXsEgeur-fPOVFy2m92dPJIf6RTvdQAgAu9jzKYuZp5l78umUq-kP89ANCSS_uv-vHd-15PgXhmetNoGCDzuY483X8jRLA4X3ObZzx3Dyq82D2RaFFaXFRz-c8Cd6NsiZfH55QcEJtmR3JCDiN/?imgmax=800)
![2.3[3] 2.3[3]](https://blogger.googleusercontent.com/img/b/R29vZ2xl/AVvXsEgJ0kf0sGkH8nXS2d8vM1XdUNXcRWjgEzUK-1sg6Bk8OHcCuY-ODQuUh_BVQL4_RCzqs8jZQDi4SDN73mQZUPMhGc9foPlZC87iPGZmeMoX0sUi8hyphenhyphenZo03dpPevScYtodMJ8zCgX8Qm2s_D/?imgmax=800)
![2.4[3] 2.4[3]](https://blogger.googleusercontent.com/img/b/R29vZ2xl/AVvXsEgv3MKKG0PYxMWigxtdpnW25DxZU-Q-FOXZ9Se9cmN1MjQcpEYaEo_nUjHestcFEuPxVIkciVe0xhDqU5XrAOcABR6Knk3Pv8jBkib49TdnLoEnigjEjRvHo8mVNMy8l0ksV5nHZ8wjOz8U/?imgmax=800)
![3.1[1] 3.1[1]](https://blogger.googleusercontent.com/img/b/R29vZ2xl/AVvXsEjsgWIk2sCg0-Jb8dH5JrhjomeOgMoVlqi1NKSfnNxfTTtjEOEtwYzCNqxvtyaMz8UgWonH5VGP0QWyEPy0Pgif7tSMQ8tUC79xE6fTTO3fv9h1uyl49MHF5eSEYgVm_K0wXsONzDEGHzyj/?imgmax=800)
![3.4[6] 3.4[6]](https://blogger.googleusercontent.com/img/b/R29vZ2xl/AVvXsEgOUWQqghdWkUe8jCx6e2AUiIaysBsAl4Ygq7RWUi8pGKDoSsN3k90FA4fMFIztGbnJEIYBdaiR-5pknGctg9tCga6bHq783VBvhvuCEKVWZ7IE191LOnmxjpbdC2-UrJO6jy9_HZWTh_XC/?imgmax=800)
![3.2[6] 3.2[6]](https://blogger.googleusercontent.com/img/b/R29vZ2xl/AVvXsEiDywIrXRR_BiUc1wiumKX1-UZ24v1vrAsmf1y_uKOdFMClA09njEigyaZcR7MZVd-AozKqTXDaGf1NFBEH2NP5CA2OFeRGLkjtxWNjqhRhuOcod2X0doA-PmyXkTf8K816RaVOZTfVD8Y6/?imgmax=800)
![3.5[11] 3.5[11]](https://blogger.googleusercontent.com/img/b/R29vZ2xl/AVvXsEgdc1HHTRYPWEs0ZapwfnPRshx0mUMjmrU2mjDMi9roIz1etS8QXK9gM3Ukxoz4phpuptxs_kKLlA3NFOvQu5ipXFjTvei_j8Ptp7NWNjPk9zkClpYtUReccDmc4P3WAEgcLc69HJoF0Vn8/?imgmax=800)
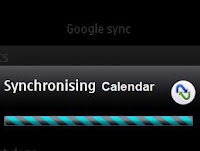


.jpg)
did not work :(
ReplyDeletedo you have any other alternative?
DeleteGo to this link for the alternative solution. http://techstrick.blogspot.com/2012/01/change-folderdrive-background-and-icon.html
DeleteSeems you've done something wrong! Though you may read this post again. *All these tricks are tested before publishing.
Thanks!
Delete[.ShellClassInfo]
IconFile=%SystemRoot%\system32\SHELL32.dll
IconIndex=127
ConfirmFileOp=0
[{BE098140-A513-11D0-A3A4-00C04FD706EC}]
Attributes=1
IconArea_Image="ME/me.jpg "
IconArea_Text="0x00000000"
VeBRA sources - don't delete the tag above, it's there for XXXXX purposes -
[ExtShellFolderViews]
{BE098140-A513-11D0-A3A4-00C04FD706EC}={BE098140-A513-11D0-A3A4-00C04FD706EC}
{5984FFE0-28D4-11CF-AE66-08002B2E1262}={5984FFE0-28D4-11CF-AE66-08002B2E1262}
[{5984FFE0-28D4-11CF-AE66-08002B2E1262}]
PersistMoniker=Folder.htt
PersistMonikerPreview=%WebDir%\folder.bmp
dis also didnt work wid my pndrv :( :(
DeleteSo, friendz, let me know about your OS, image that you used (size and format), any error msgs? or other problem that you faced reading/following this guide.
DeleteThanks!
It Doesn't work in my Windows7. I Use
ReplyDelete[AveFolder]
IconArea_Image=images.jpg
ShadowedText=1
Recursive=1
and save it as desktop.ini .
use the images.jpg in flash drive.
Please, Sharif , Can u help me with that error?
Thanks!
Ok, yanIT
DeleteIf you want, you can use software to customize the USB. All details will be found at.......
Change folder or drive background and icon
Changing USB flash drive’s background image
ReplyDeleteNot work in Windows 7
[AveFolder]
IconArea_Image=black.jpg
ShadowedText=1
Recursive=1
It Doesn't work.
Check this out Change folder or drive background and icon in windows (using software).
DeleteThanks.
doesn't work for me, i'm using a vista..
ReplyDeleteFirst go to http://www.aveapps.com/folderbg.html and download the app. Install it and then try it again.
DeleteHope this time the trick will work on your vista.
Thanks.
Do you have this code of batch file that locks your folder?
ReplyDeleteThis .inf file detect by some antivirus software like “SPECIALLY” the USB disk security” as virus. I know this tweak is safe, but that antivirus always deletes it when I plug in my flash drive.. then I will create inf again… delete create delete create XD haha LOL.
ReplyDeleteNice piece of info
ReplyDelete